SAS(睡眠時無呼吸症候群)の初診に行ってきました。
スペックと受診のきっかけ
| 身長 | 体重 | BMI | 肥満度 |
|---|---|---|---|
| 170cm | 90kg | 31.14 | 肥満(2度) |
きっかけは、自宅に何人か泊めたときに、「いびきかいてましたね」「息してなかったですよ」と指摘を受け・・・
眠りも浅く感じ、見事な肥満(5年前から+25kg!)なので、ちゃんと見てもらった方がいいよね、と。
あと、扁桃腺も大きくて、前はよく腫らしていたのも気になってる感じ。扁桃肥大も気道を狭くする要因のようなので。
通院先は、「RESM(リズム)新横浜」
通院先は、自宅から近い「RESM(リズム)新横浜 睡眠・呼吸メディカルケアクリニック」へ。評判も良さげ。
2017/06/09 電話予約
初診のみ電話予約とのことで、電話しました。
2週後に来院日程を決め(混んでそうなのでもっと先かもと思ってた)、以下を用意して持参するように言われました。
初診時に必要なもの
- 保険証
- 最新の健康診断結果
- お薬手帳
- かかりつけ医院からの紹介状(心療内科通院の場合?)
SASと気分障害(うつ、双極性障害)は関連のあることも多いと言われているようなので、通院中の場合は紹介状が必要とのことでした。
お薬手帳は持ってないので、もらってる薬の一覧をテキストファイルにまとめ、それを印刷して持っていきました。
2017/07/01 初診受診日
9:20 医院へ
新横浜駅からアリーナ方面へ。
丸八真綿のビル内。「眠り」繋がりの癒着感w まくらお薦めされそうw



9:30 受付
持参するように言われた、「保険証」「健康診断結果」「紹介状」「お薬一覧(お薬手帳の変わり)」を提出。
問診票を記入するように言われる。
9:33 問診票記入
血圧計で血圧・脈拍計って、問診票記入して提出。待機の指示。
土曜の朝、10人以上が待合室に。先生も多いようなので、どんどん回転していってる感じ。
9:45 看護師による事前問診
15分後、看護師による別室での問診。
10:10-10:12! 医師診断
20分後、医師の診察。が、2分で終了(苦笑)。
検査全体(自宅簡易検査→結果によって泊まり検査)の説明をして終わり。
泊まり検査で確定診断でるけど、その前に自宅で簡易検査します。調整するので待合室でお待ち下さい。と。
まぁ、検査に当たっては医師の診断が必要だから、ということなんだろうな。
10:20-25 機器説明
看護師と別室で、自宅簡易検査の機器の貸し出し・使い方の説明。
こんなやつ↓
鼻にチューブで呼吸みるやつもあるみたいだけど、指だけでした。
受診当日の夜1回、機器(指にはめて酸素濃度や脈拍などを見るらしい)を装着して寝る。
翌日以降に、医院へ郵送するように、とのこと。
次回診察日を決めて、その日に機械の結果から判断するとのことでした。
10:35 支払い
受診時間は、1時間程度。
24:00 自宅簡易検査
借りてきた簡易検査の器具を指に装着し、就寝。
翌日ヤマトの元払いで、簡易検査機器を返却しました。
なんだか結果が楽しみ!(なぜに?
結果によっては続きます。。。







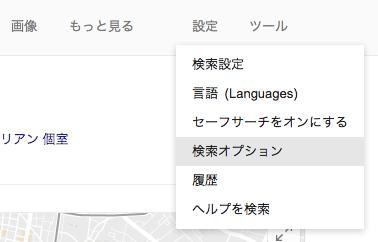
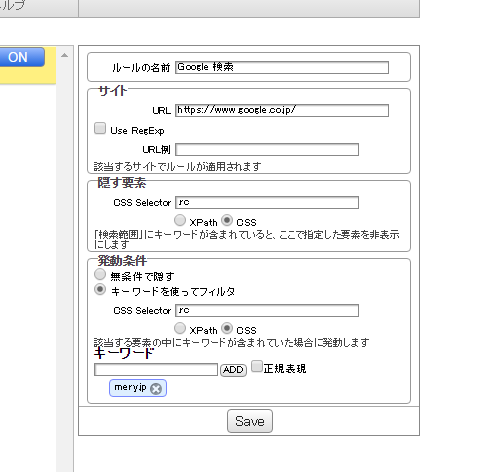
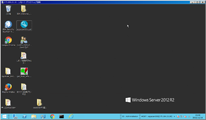



 →
→  →
→  →
→ 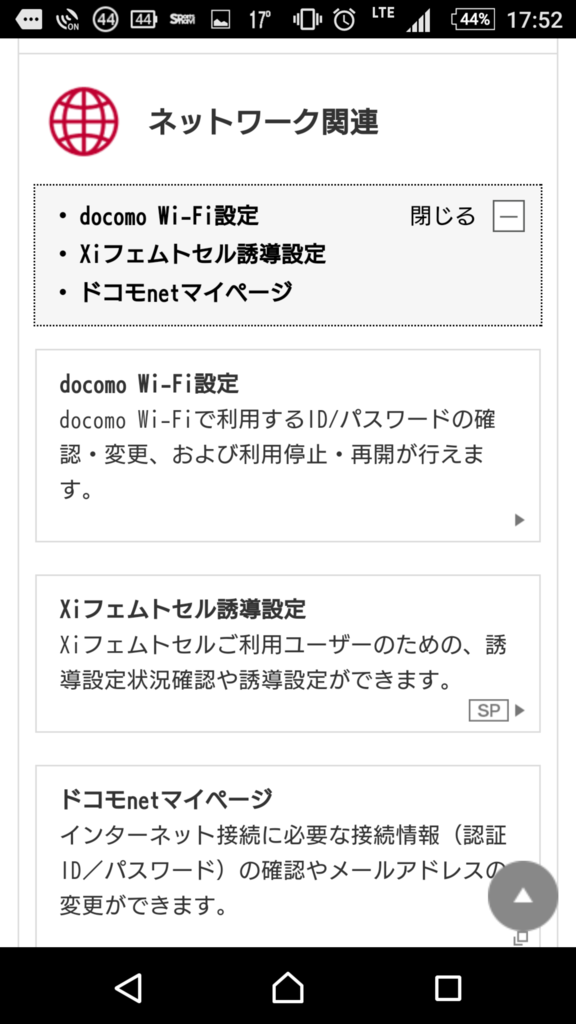 →
→ 